WebDAV公网分享内部公共文件
WebDAV 是一种基于 HTTP 协议的技术,允许用户在线分享和管理文件。本文介绍如何通过 ZeroNews 在公网访问用户本地文件,并实现多人协同操作。
以下是以 Windows 10 为例部署 WebDAV 的步骤:
先决条件
- 拥有一个有效的 ZeroNews 账户。
第 1 步:安装 WebDAV 系统组件 IIS
-
点击电脑左下角 "开始",搜索 "控制面板",并打开。
-
在 "控制面板" 界面,点击 "程序和功能"。在 "程序和功能"中点击 "启用或关闭 Windows 功能",打开 "Windows 功能" 弹窗。
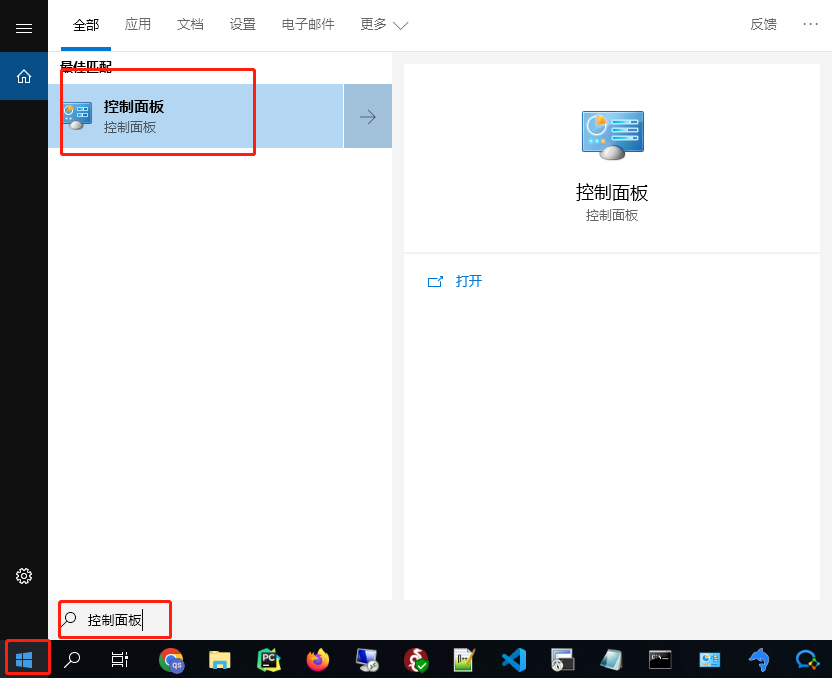
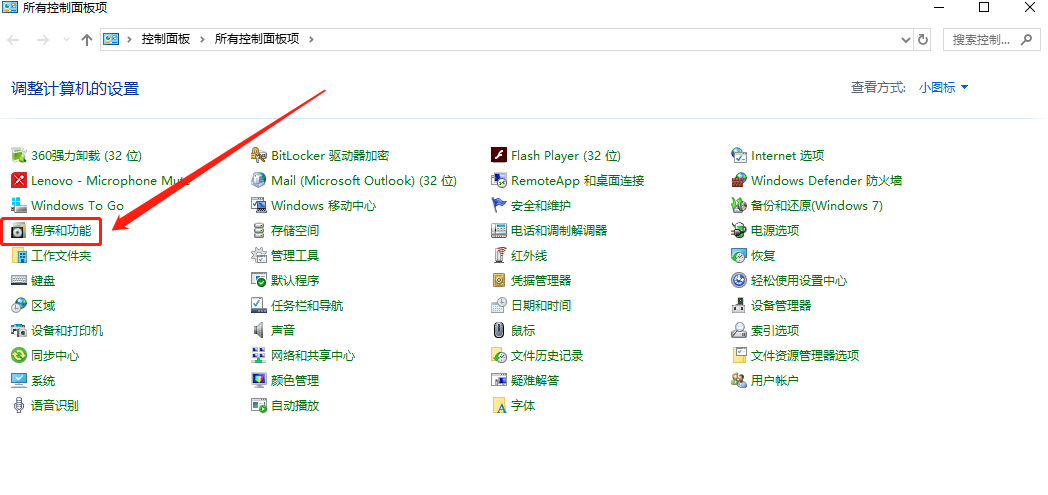
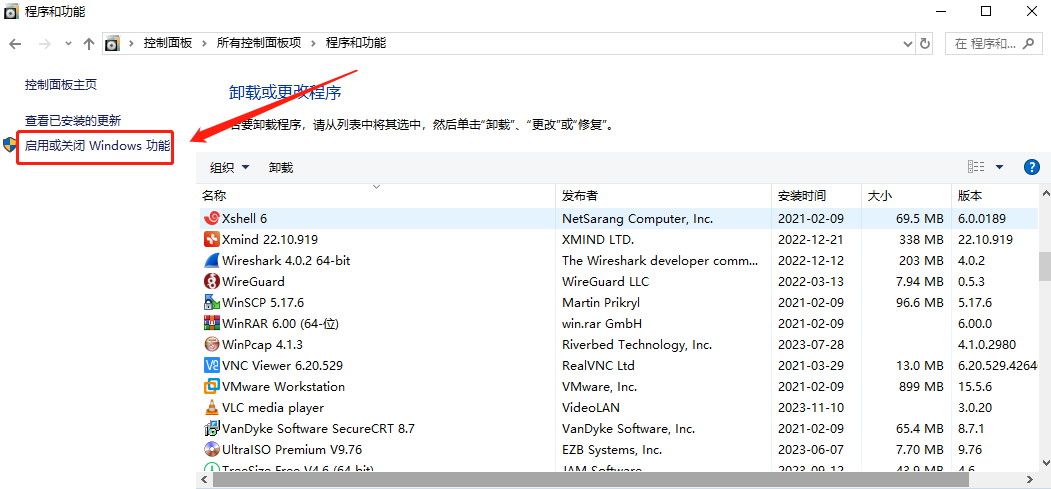
- 在 "Windows 功能" 弹窗中,展开 "Internet Information Services",勾选 "IIS 管理控制台"。
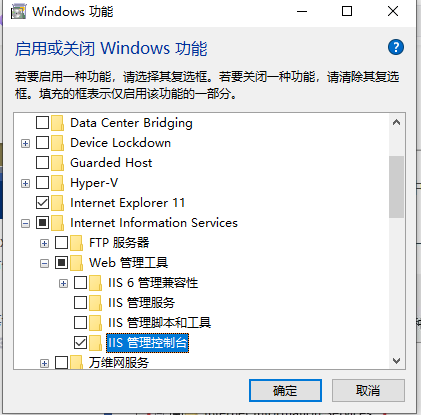
- 在 "Internet Information Services" 下的 "万维网服务"中,勾选 "Windows 身份验证" 及 "基本身份验证"。
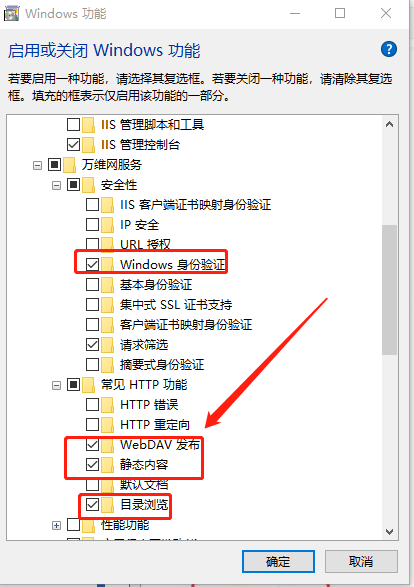
- 在 "Internet Information Services" 下的 "万维网服务"中,在 "常见 HTTP 功能"下,勾选 "WebDAV"、"静态内容"、"目录浏览"三项。
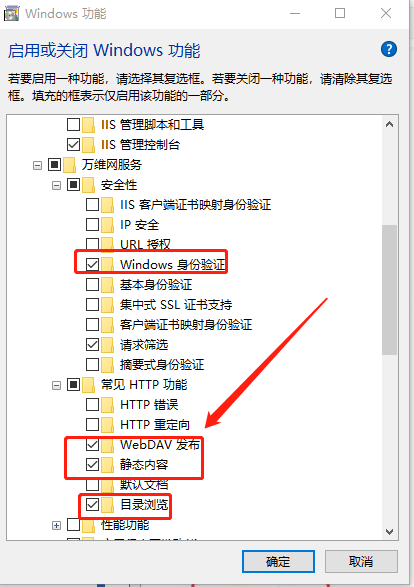
- 点击 "确定",等待 IIS 服务及 WebDAV 服务安装完成。
安装完成后,点击电脑左下角 "开始",找到 "Windows 管理工具" 下的 "Internet Information Services (IIS) 管理器",并打开。
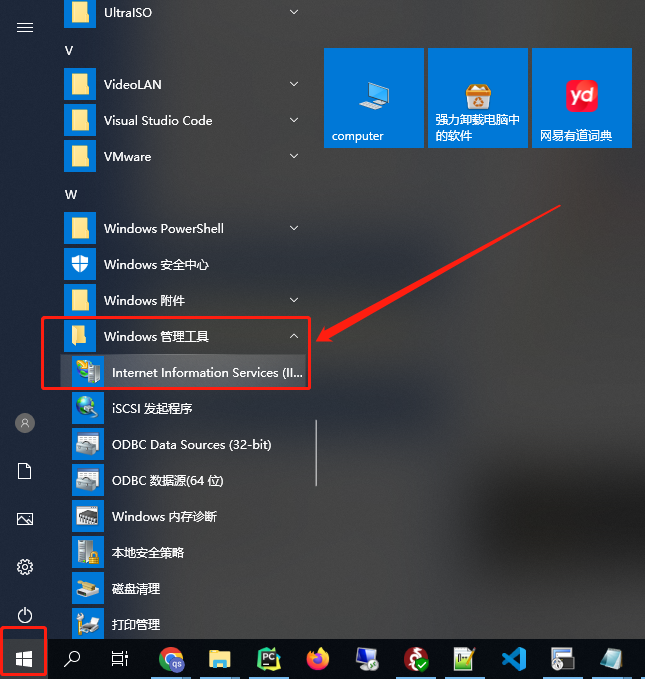
第 2 步:配置 WebDAV 网站
- 在 IIS 管理器界面,选择左上角的 "网站",右键选择 "添加网站"。
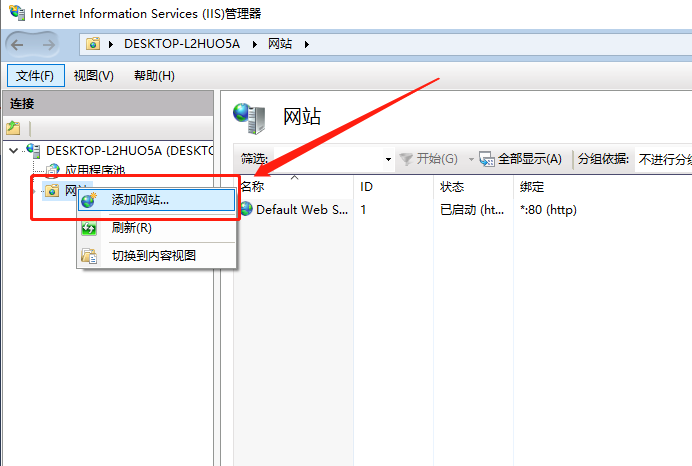
- 在添加网站界面下,输入网站名称,如 "webdav",选择要分享的文件路径,输入端口号(如 8080),然后点击确定完成 WebDAV 网站添加。
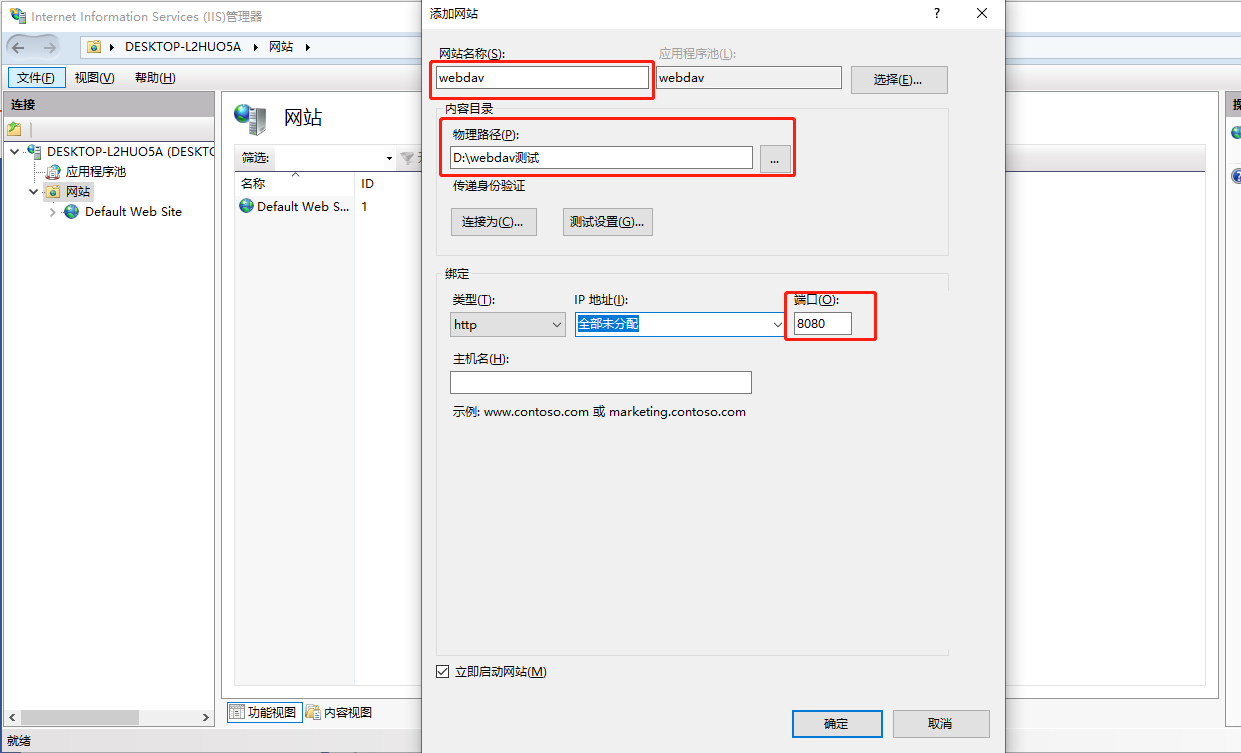
- 在网站主界面下,可查看创建好的 WebDAV 网站。
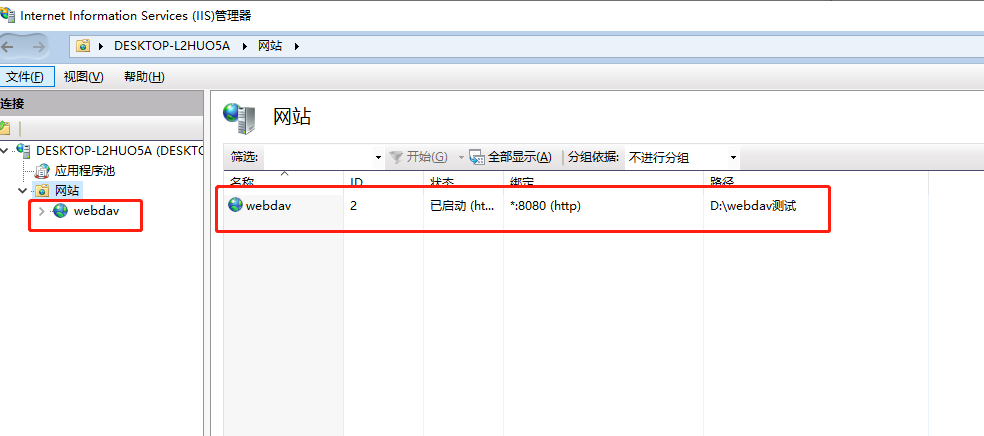
- 选中 "webdav",进入网站设置界面,点击 "WebDAV 创作规则"。
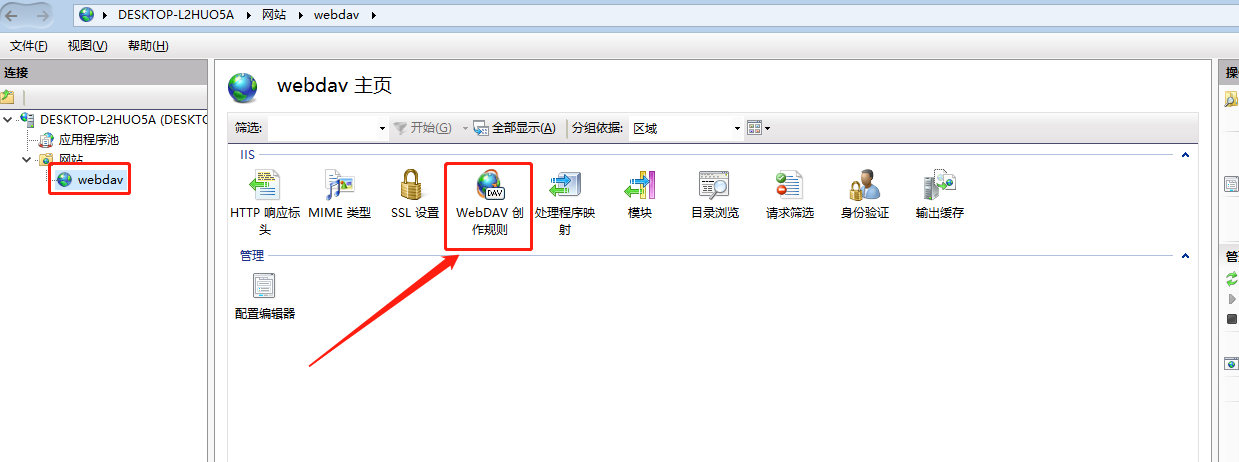
- 点击 "添加创作规则" 添加 WebDAV 网站的访问规则,权限勾选 "读取", "源", "写入"。
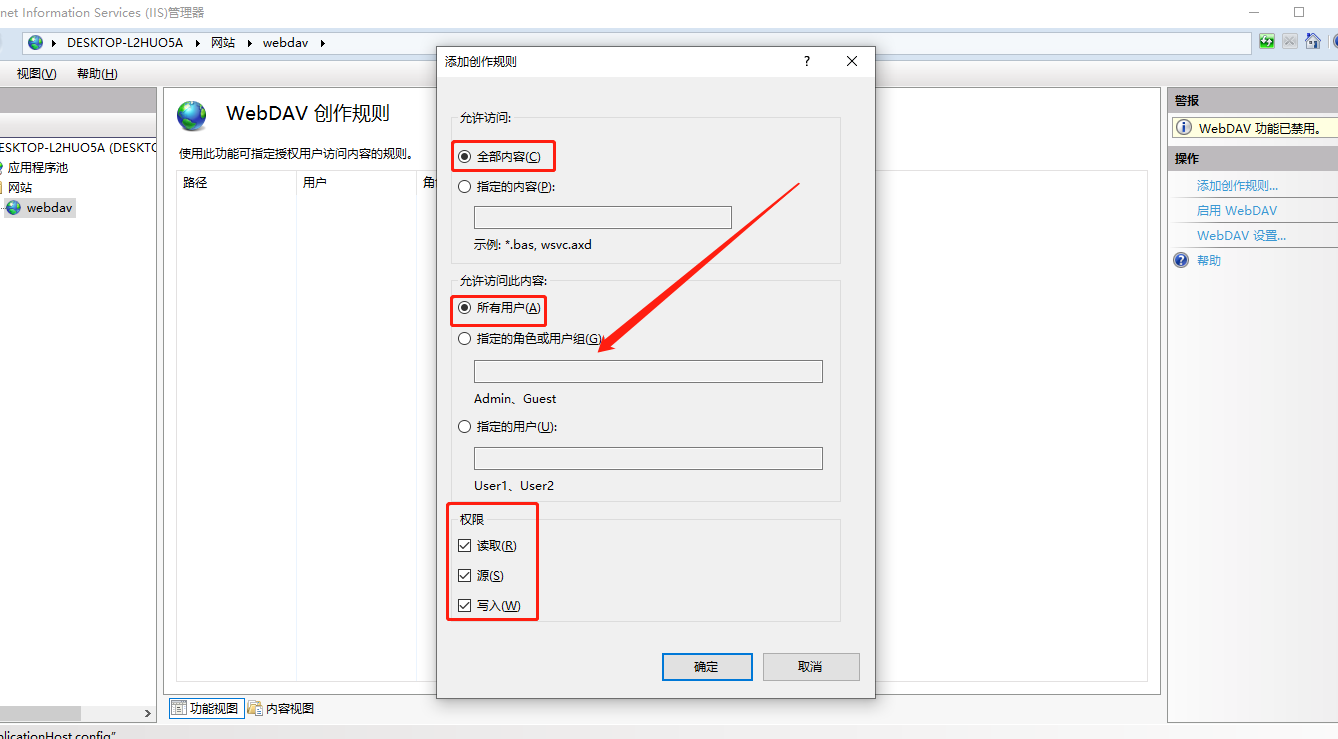
- 然后选择该规则,点击右上角的 "启用 WebDAV", 启用 webdav 规则。
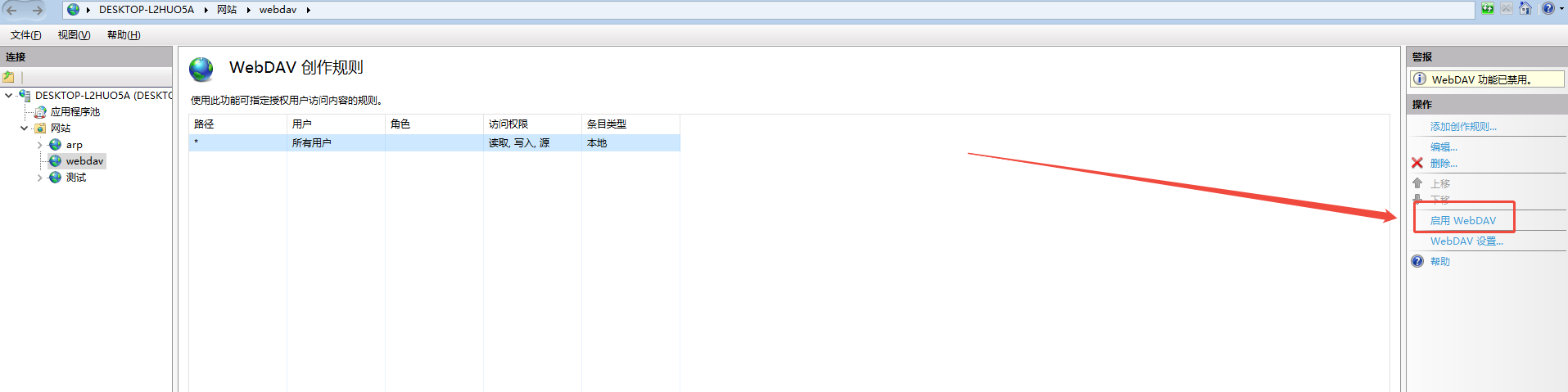
- 选中 “WebDAV” ,进入网站设置界面,点击 "身份验证",启用 "基本身份验证",禁用 "Windows 身份验证" 及 "匿名身份验证"。
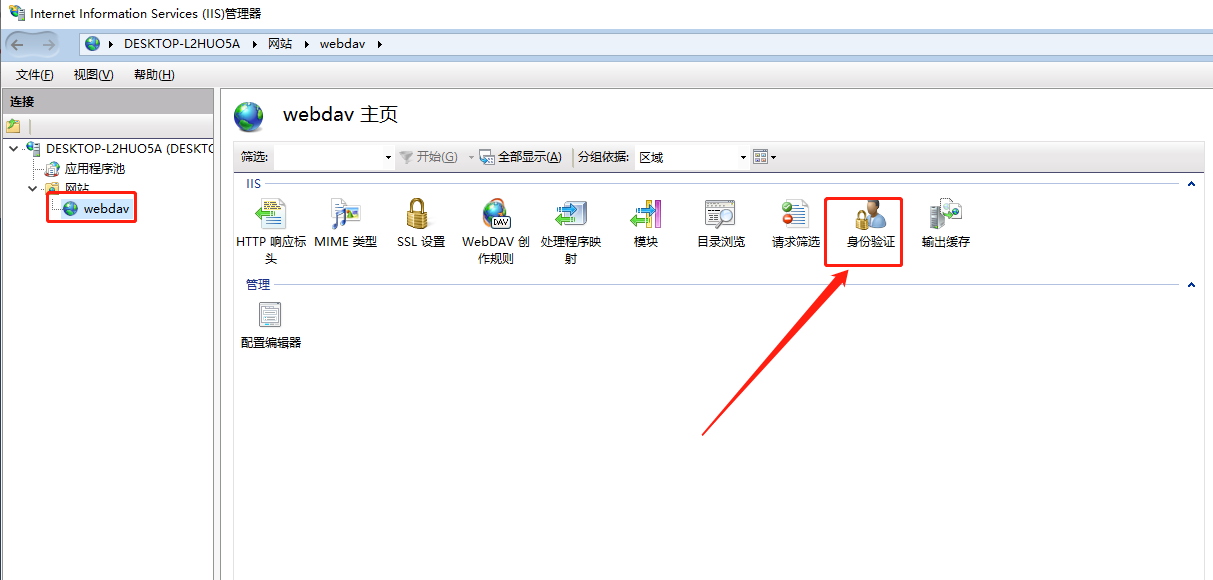
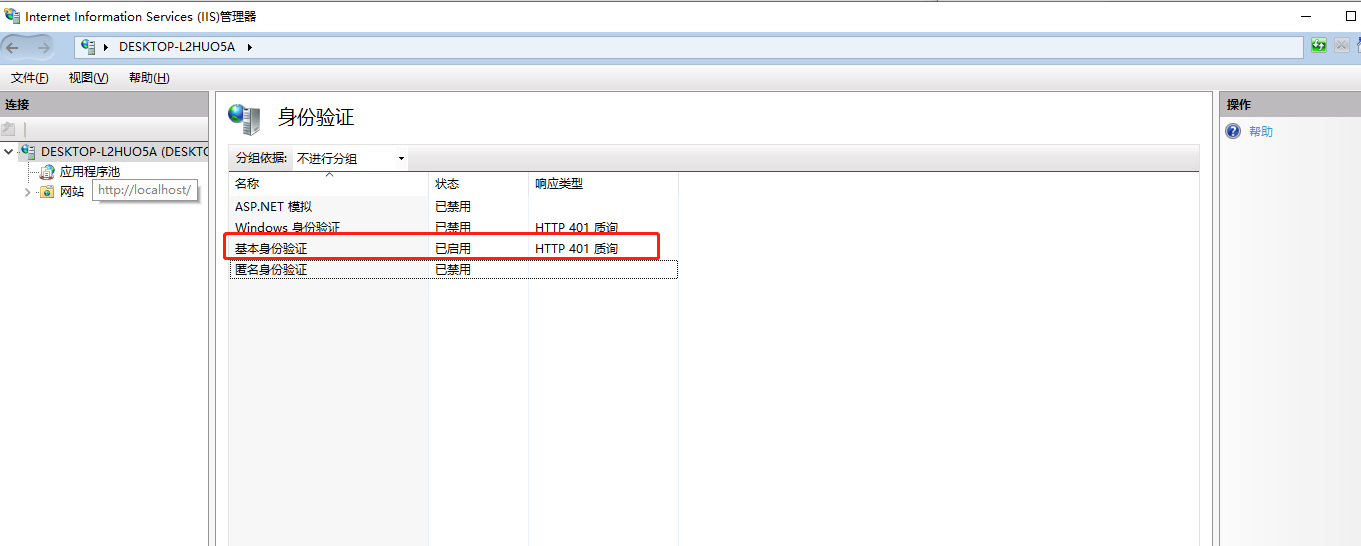
- 选中 “WebDAV” 进入网站设置界面,点击 "目录浏览",启用 WebDAV 目录浏览功能。
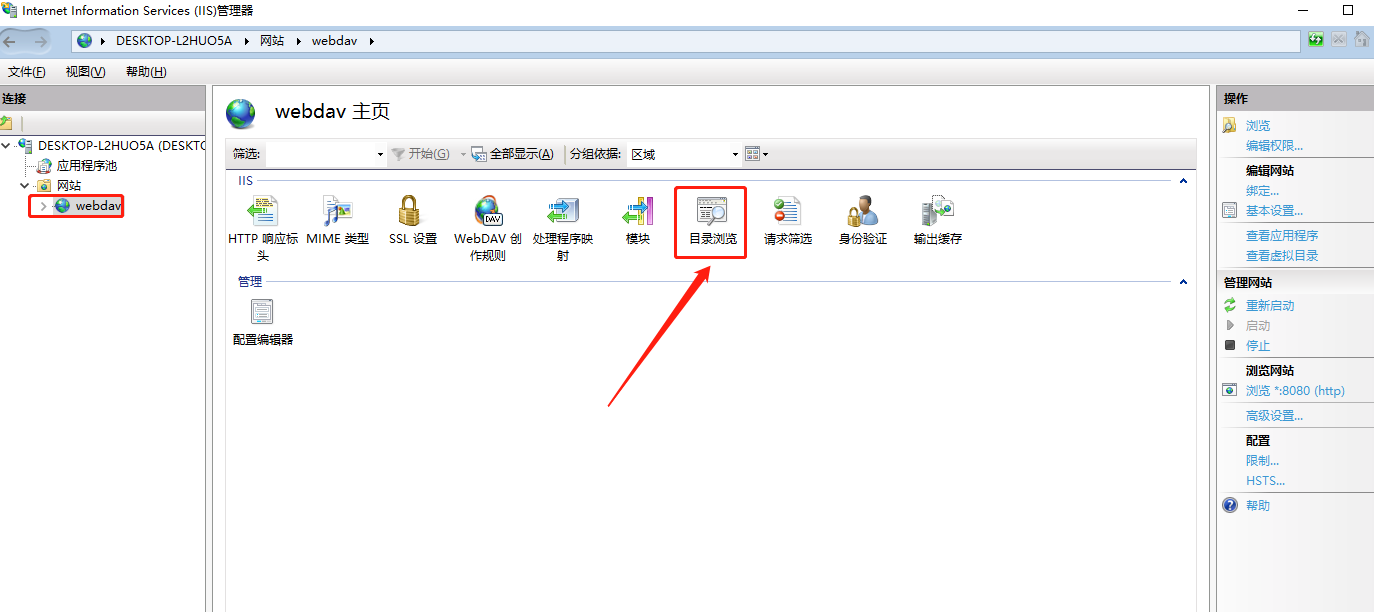
- 点击 右上角 "启用" 按钮,启用 “WebDAV” 目录浏览功能
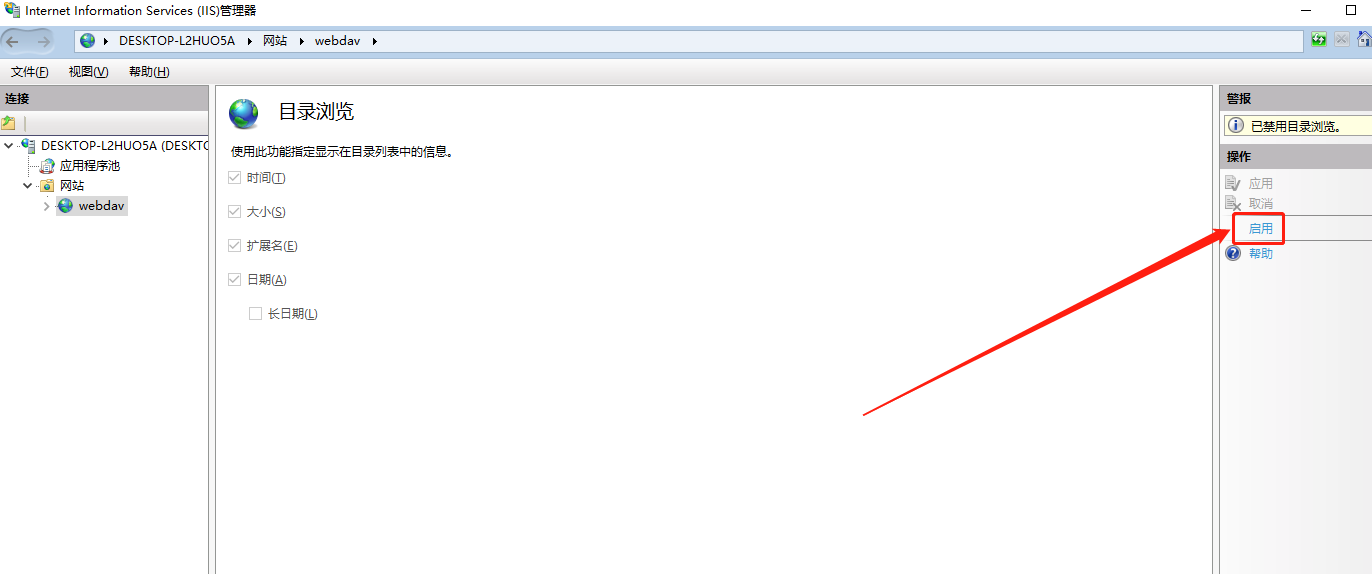
至此,WebDAV 网站已设置完成。用户可以在本地浏览器中输入 http://localhost:8080/) 预览本地目录文件。
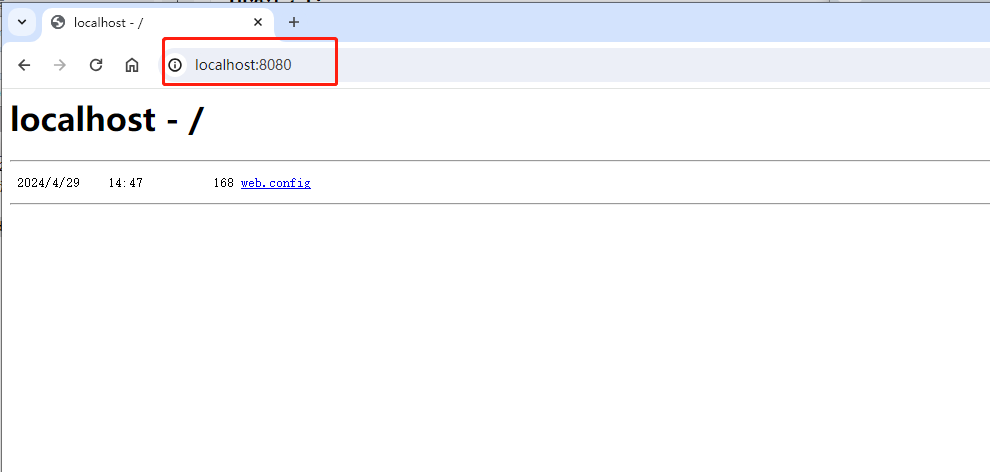
接入来,在本地运行 zeronews windows 客户端,来映射 webdav 网站,已实现公网访问
第 3 步: 在windows 上 运行 Zeronews Agent
参考 在 windows 中运行ZeroNews , 在windows 电脑上运行 ZeroNews,绑定 Token, 完成 ZeorNews Agent上线。
第 4 步:为 webdav 分配公网域名
- 添加用于 webdav 站点的公网域名
用户登录 ZeroNews 平台,在 "域名端口" 管理页面, 点击 "添加域名" 添加公网可访问的域名。
- 域名前缀: 用户输入定义的 域名前缀,如 webdav
- 在“添加端口”步骤,勾选“HTTPS”端口。
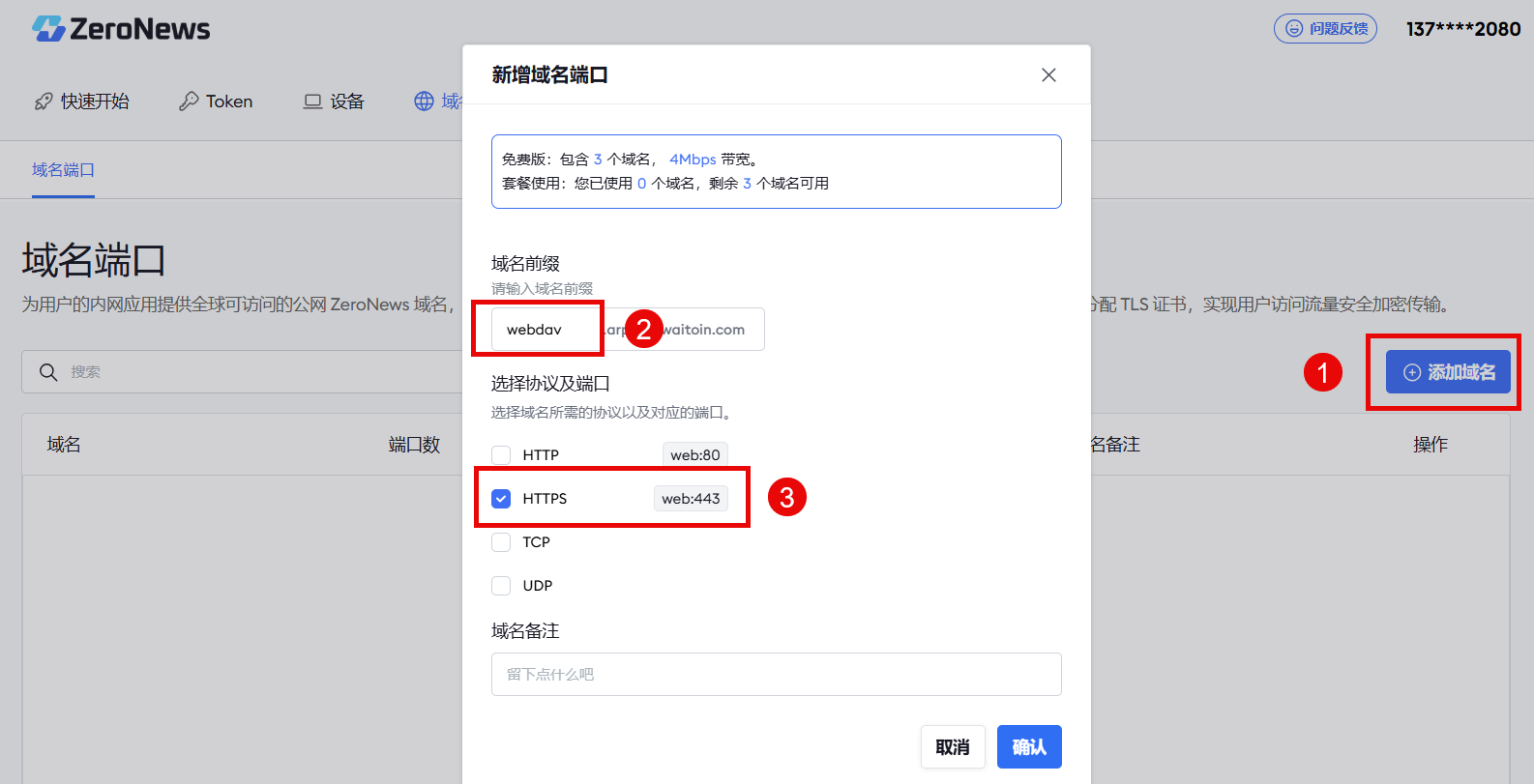
第 5 步:为 webdav 添加公网映射
- 进入“映射”页面,点击 "添加映射" 添加 webdav 站点映射。
- 选择设备(Agent)(Agent):选择已经认证的设备
- 映射协议:选择 HTTPS 协议
- 公网访问地址:选择 webdav 域名,如 webdava.ny.takin.cc
- 映射带宽: 为 webdav 分配带宽,不大于用户当前的最大可用带宽
- 内网映射地址:内网IP地址默认输入
127.0.0.1 - 内网端口输入 webdav 站点的端口号
8080
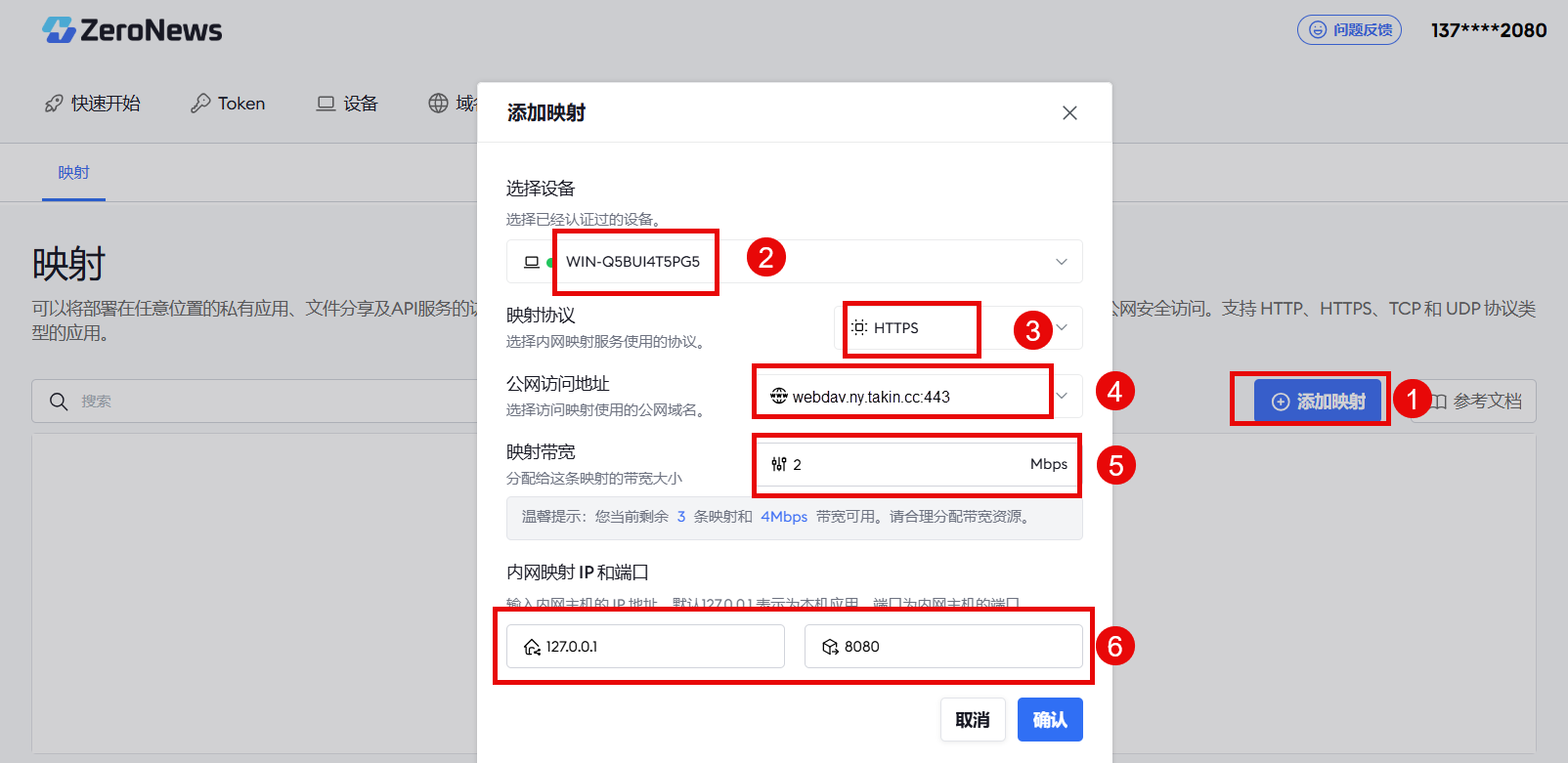
- webdav 映射添加完成后,可在映射列表里看到已经添加好的映射地址,点击访问地址后面的打开小图标,即可访问 windows 的 webdav 文件分享。
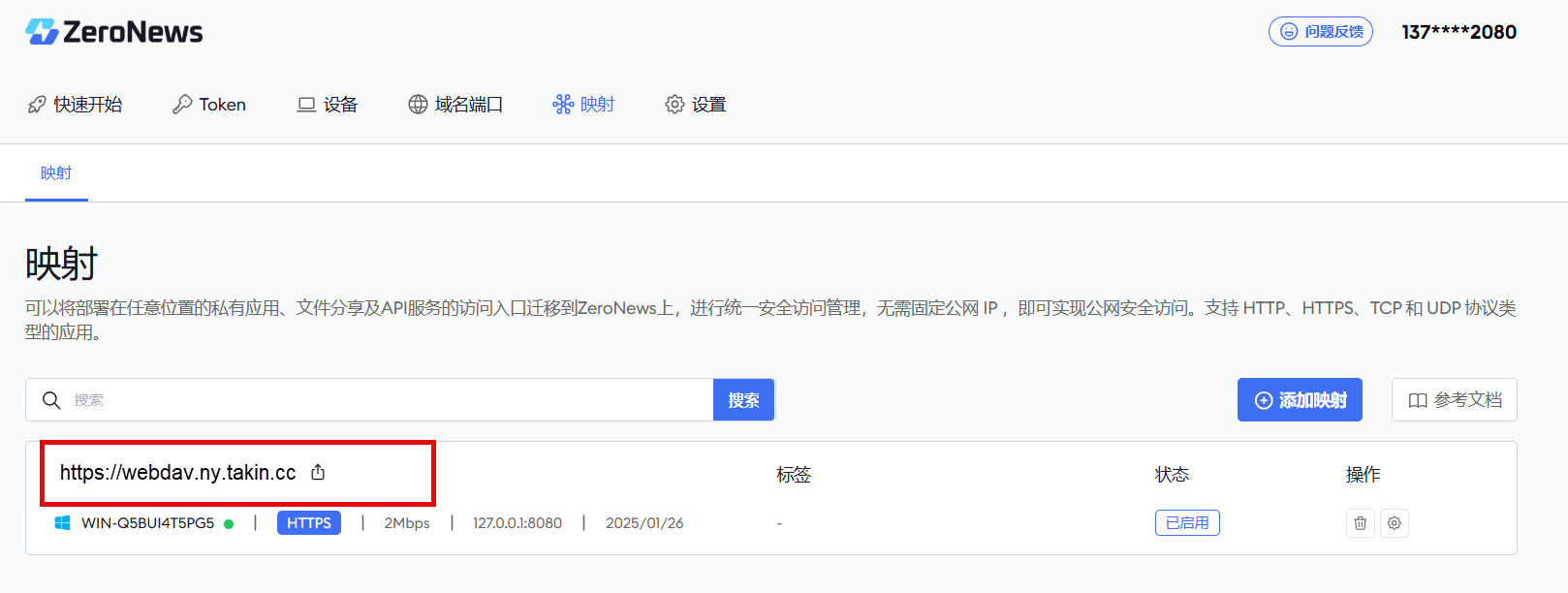
- 用户名和密码验证成功后,即可成功访问 WebDAV 网站,进行文件分享与协同操作。
第 6 步: webdav 的常用应用方式
- 通过 "映射网络驱动器" 的方式将 webdav 挂载到远程电脑本地
右键点击 "此电脑", 然后点击 "映射网络驱动器"
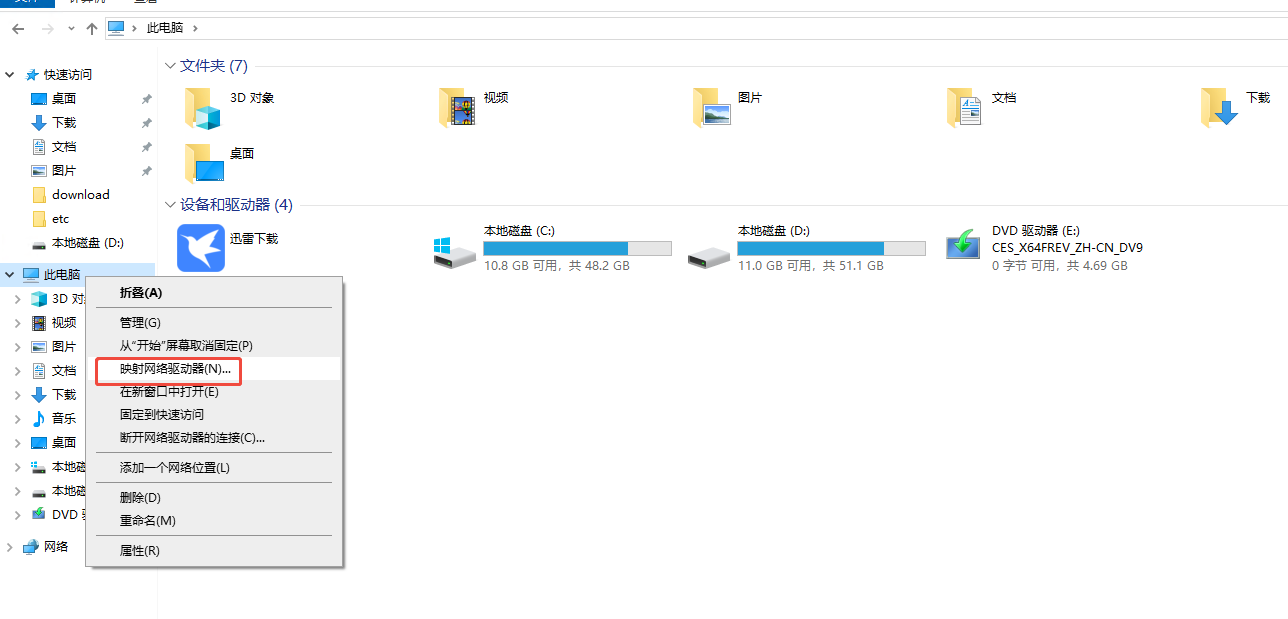
在添加映射网络驱动器的窗口中,将 webdav 的域名地址粘贴到文件夹输入框中
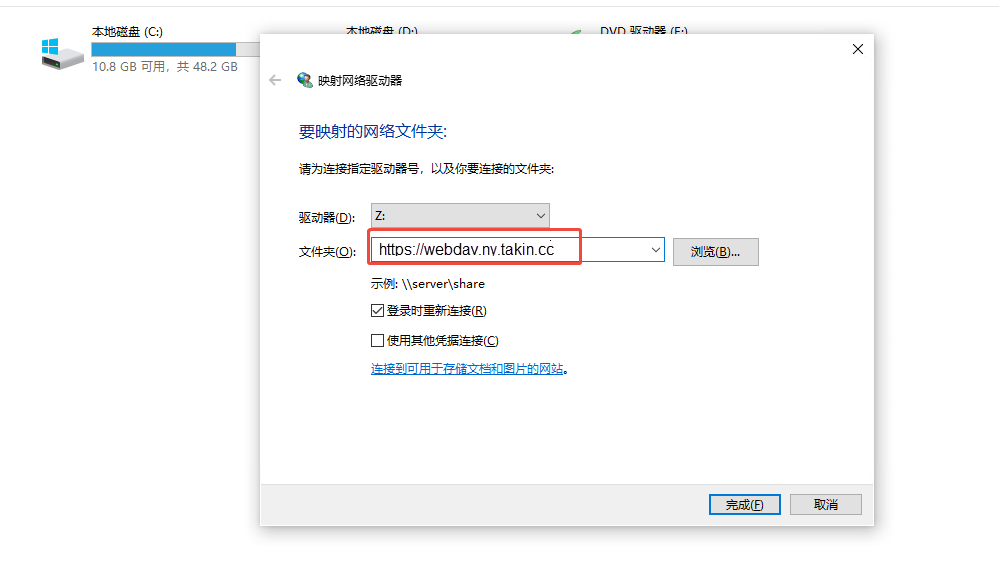
然后点击完成,弹出 webdav 的用户账号密码的登陆窗口,输入用户密码即可,认证完即可查看 webdav 挂载盘
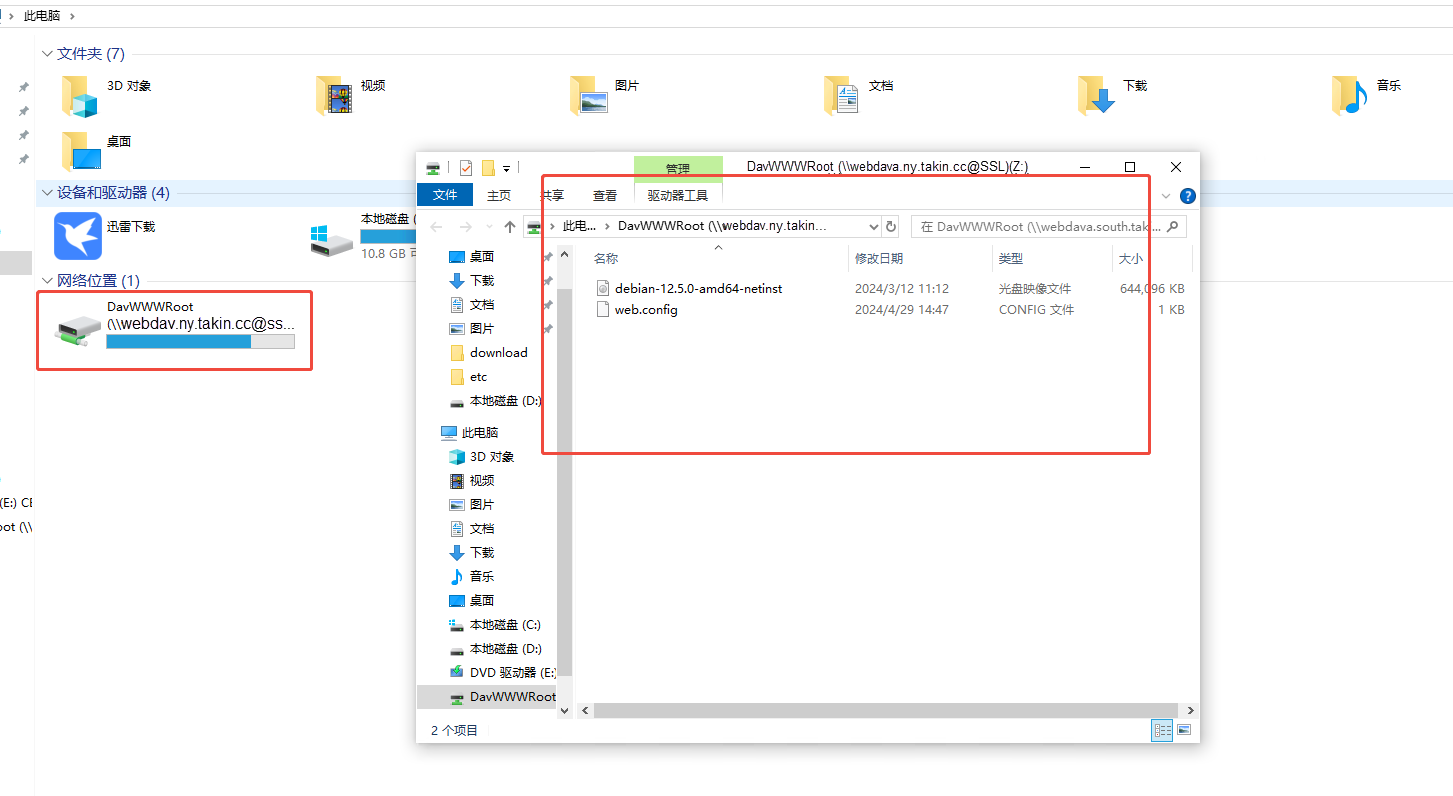
- 通过 Alist 平台挂载本地 webdav 首先安装 Alist, 以linux 系统为例,通过以下命令安装 Alist
curl -fsSL "https://alist.nn.ci/v3.sh" | bash -s install
等待 Alist 安装完成后,在浏览器中打开 Alist 平台,输入 Alist 平台地址 http://{主机IP}:5244,设置账号密码登录
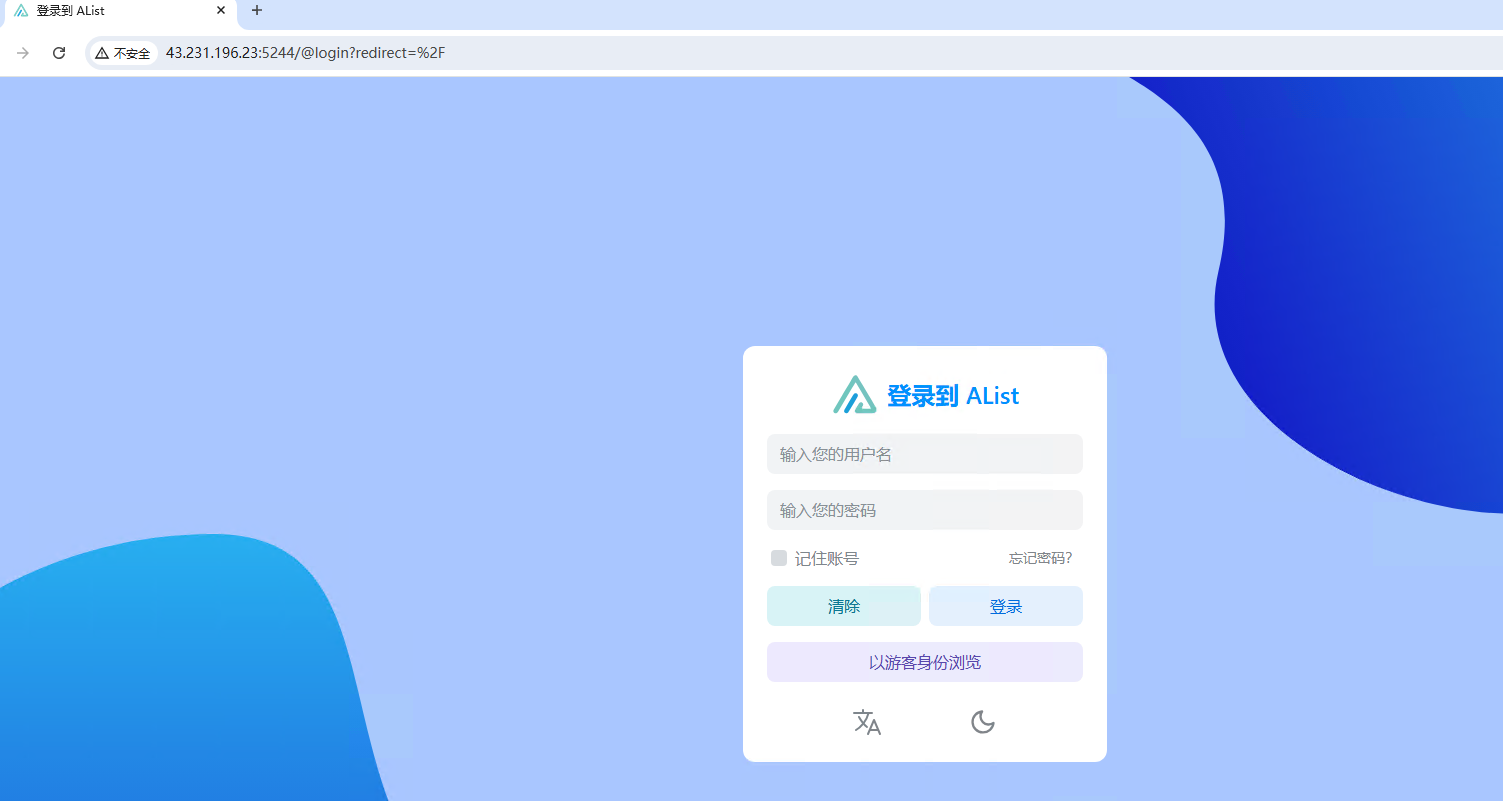
第一次登录,是没有存储盘的,点击页面下方的 "管理",添加存储盘
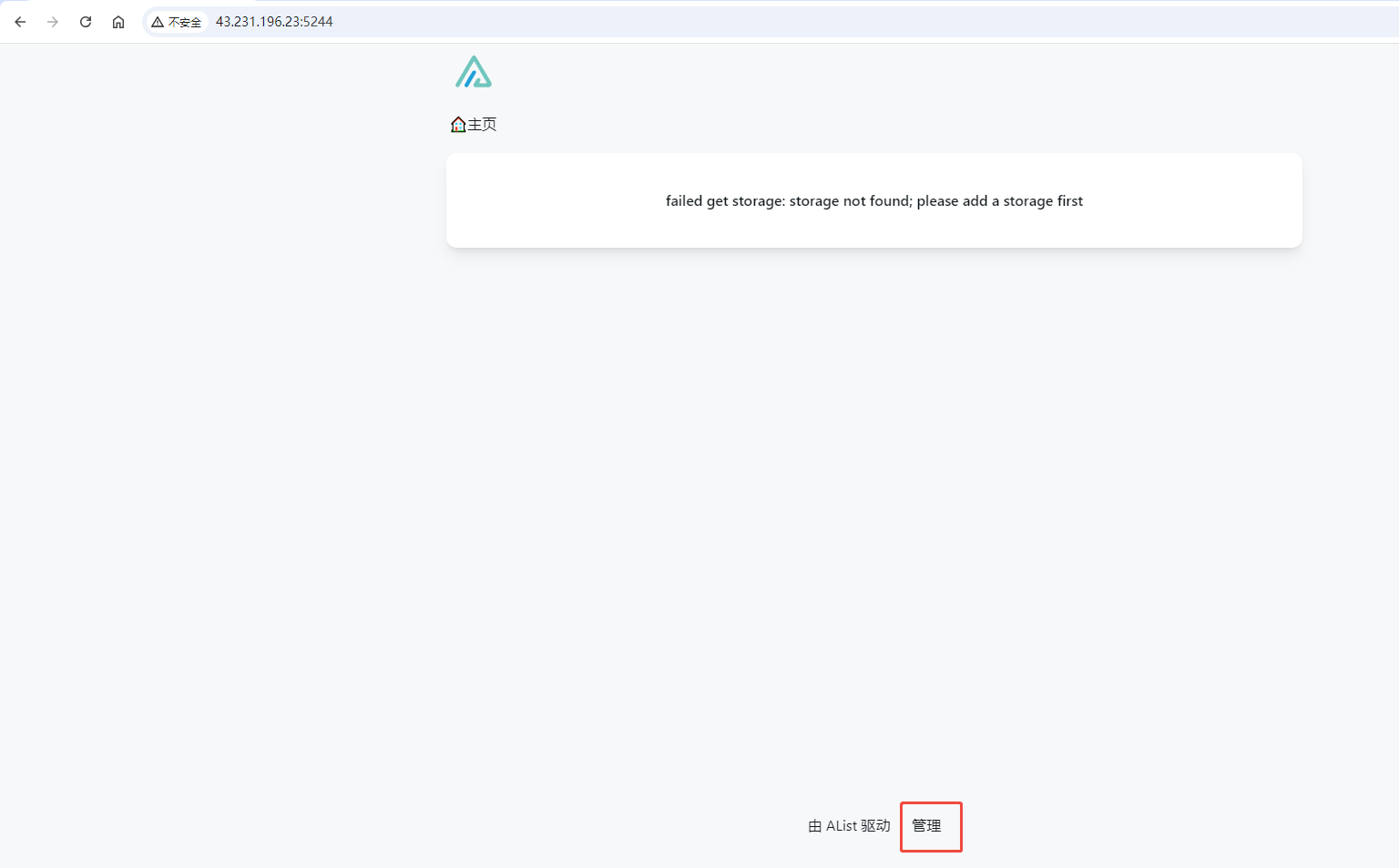
在 Alist 管理界面中,在 "存储" 菜单下,点击 "添加",添加 Webdav 盘
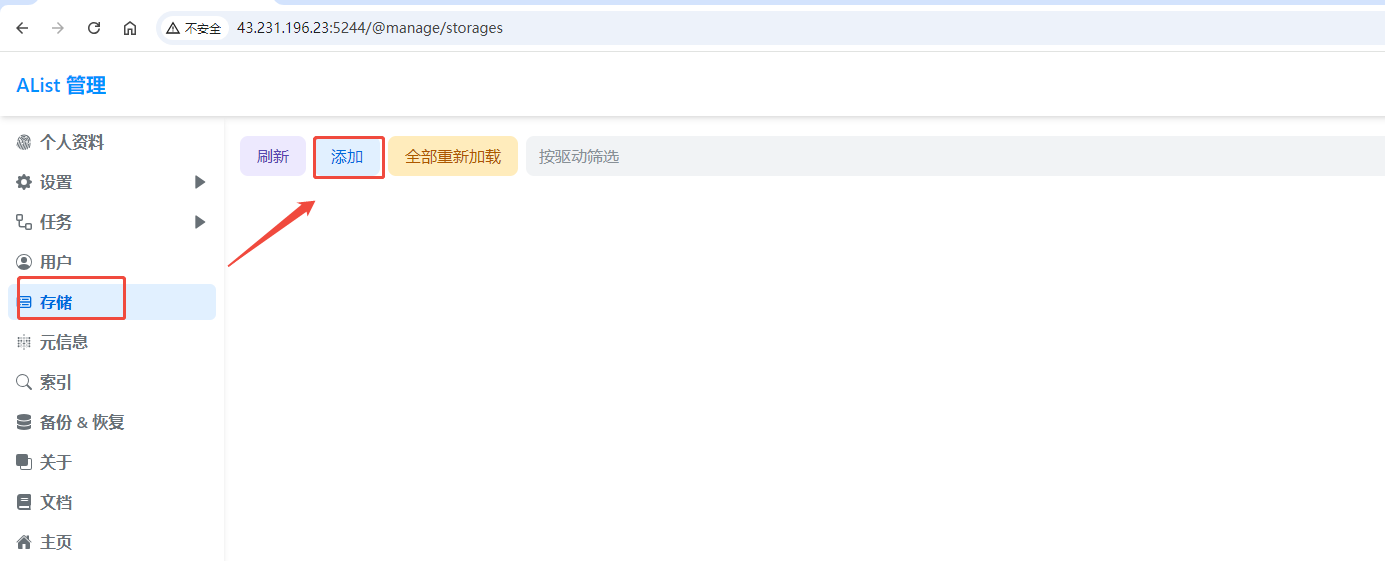
在添加页面中,参考如下配置,添加 Webdav 存储站点:
- 驱动:选择
Webdav - 挂载路径:根据 Alist 主机的实际目录输入,如
/opt/webdav - 地址:输入 Webdav 存储站点的访问地址,如
https://webdava.ny.takin.cc - 用户名: 输入 webdav 存储站点的用户名
- 密码: 输入 webdav 存储站点的密码
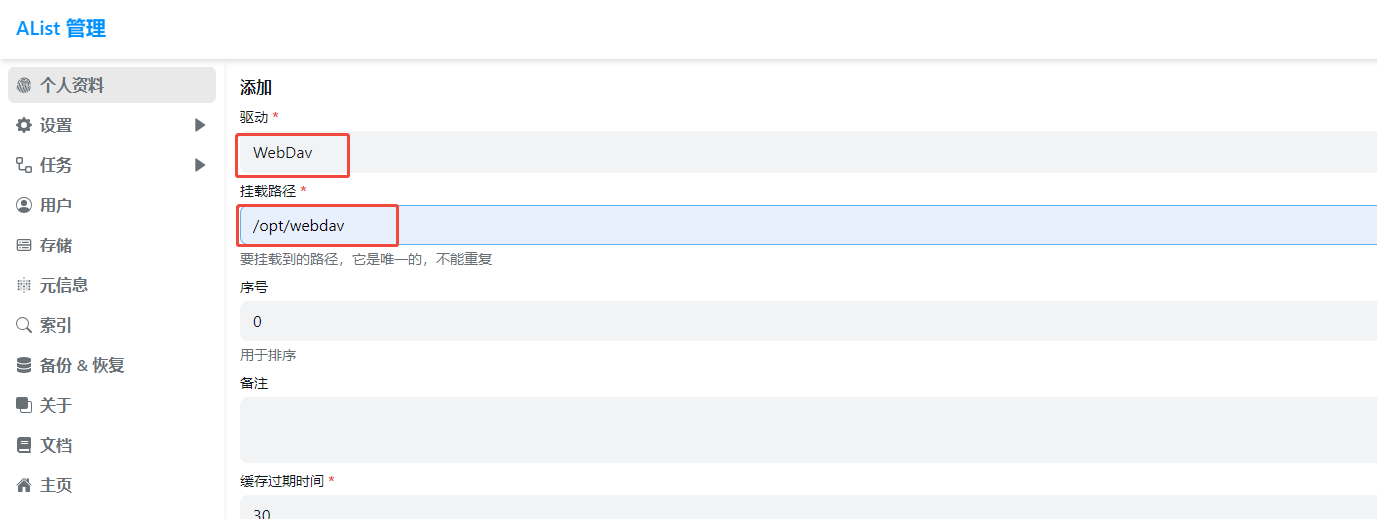
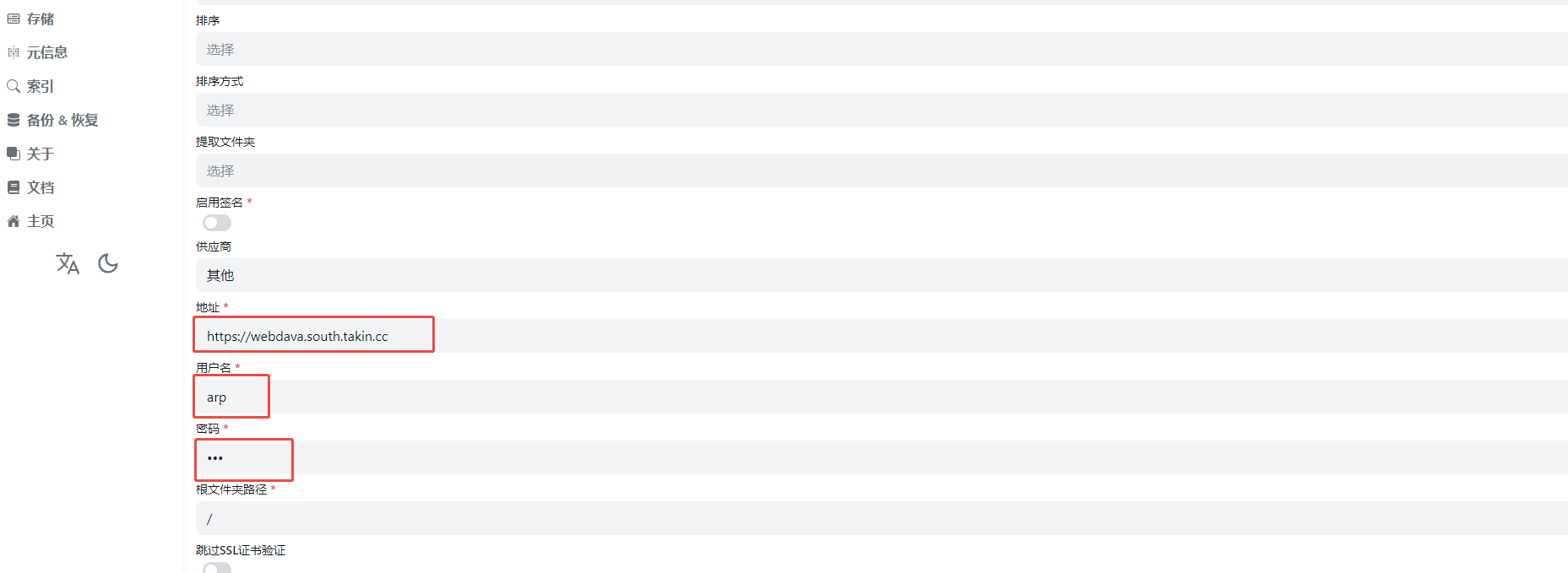
然后回到 Alist 主页,即可查看添加好的 Webdav 存储
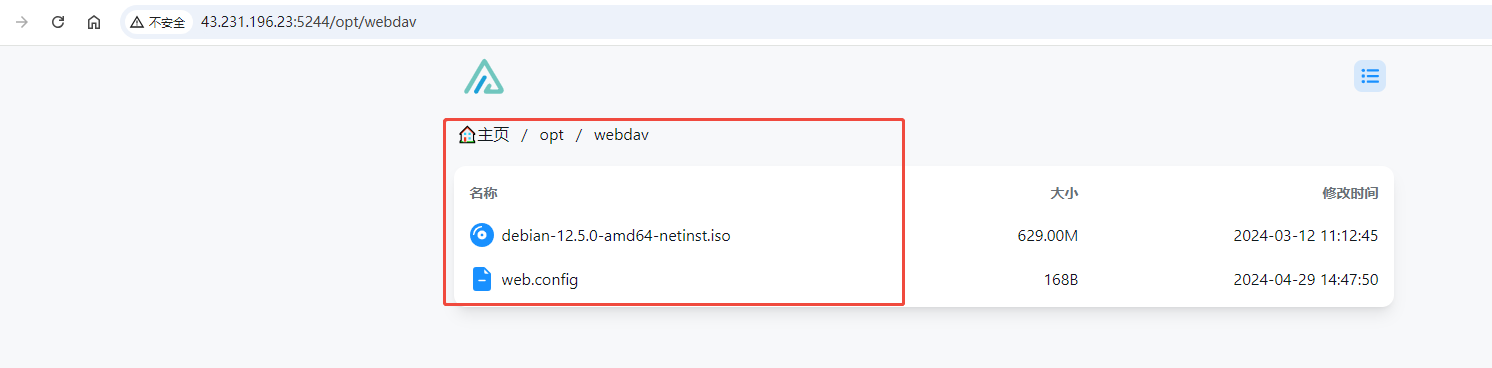
- 通过 RaidDrive 挂载 WebDav 存储
首先在 RaidDrive 官网 https://www.raidrive.com/download 根据运行的系统类型下载安装 RaidDrive
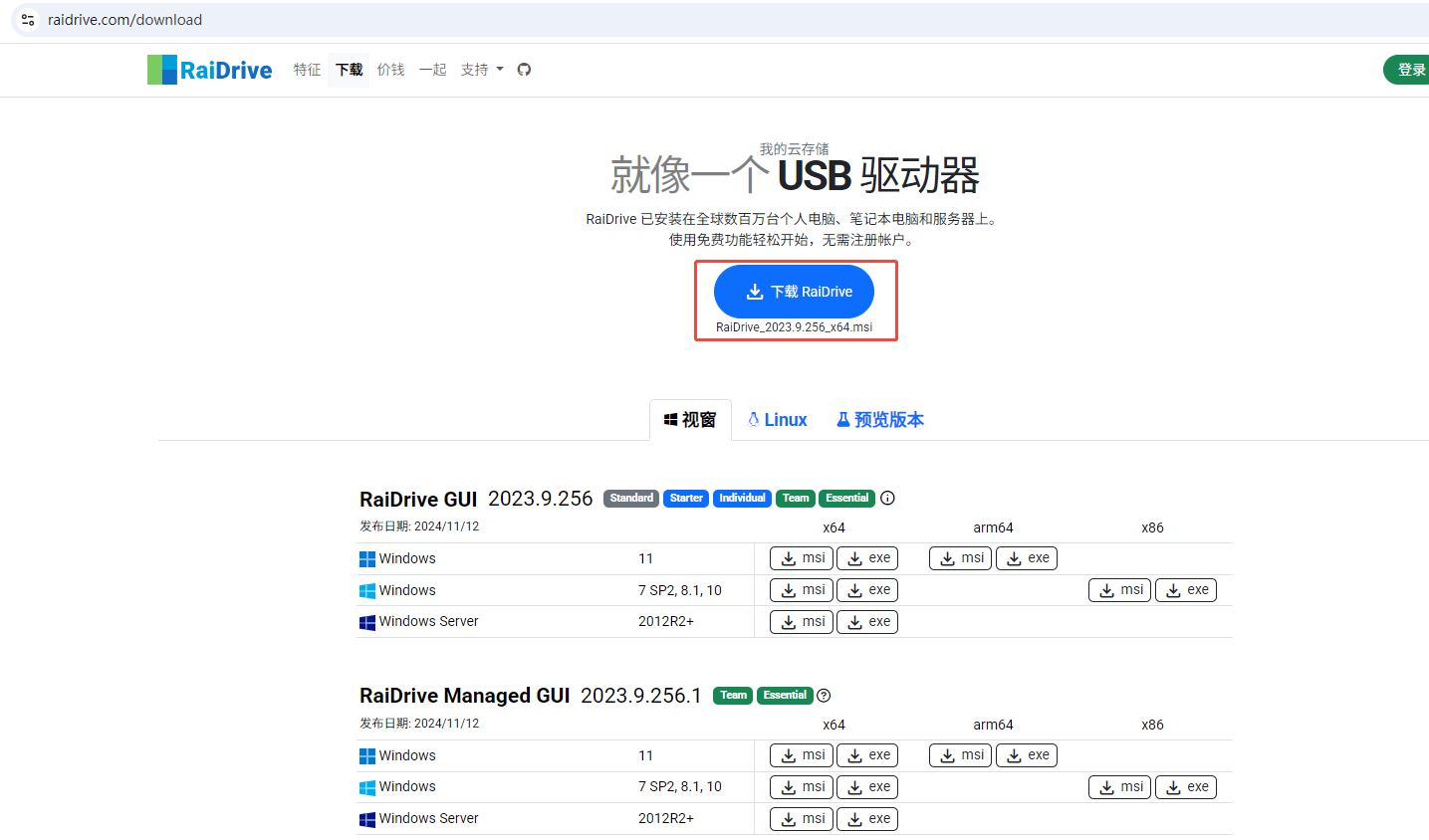
RaidDrive 安装完成后,打开 RaidDrive 客户端, 点击 "添加" 按钮,添加 Webdav 存储
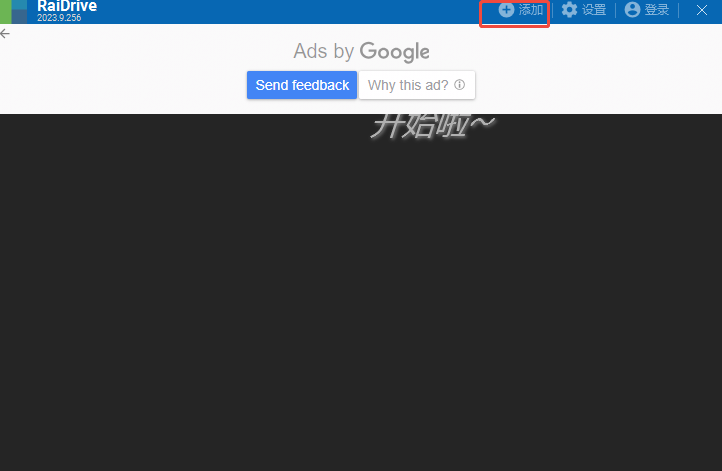
在添加窗口中,点击 "NAS",然后选择 "Webdav"
- 勾选 "在连接时输入账号密码"
- 地址: 输入 webdav 的域名地址, 路径默认输入 "/"
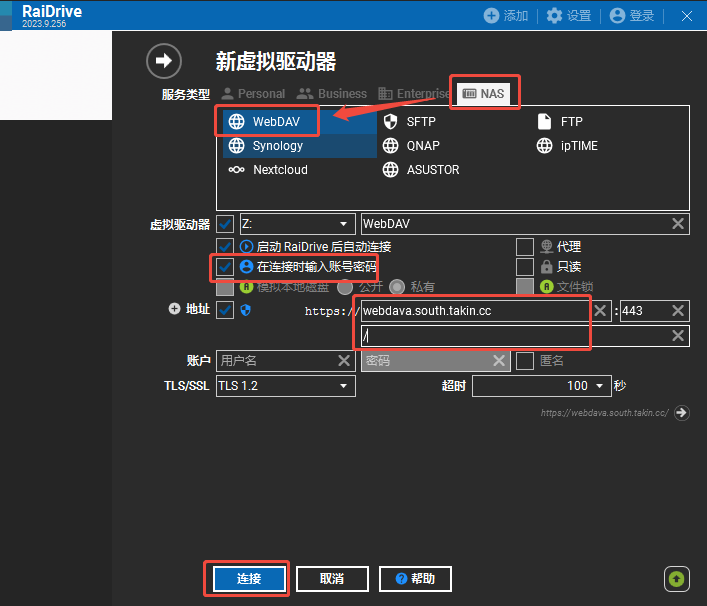
然后点击连接,在弹出的webdav登录验证窗口中,输入账号密码,
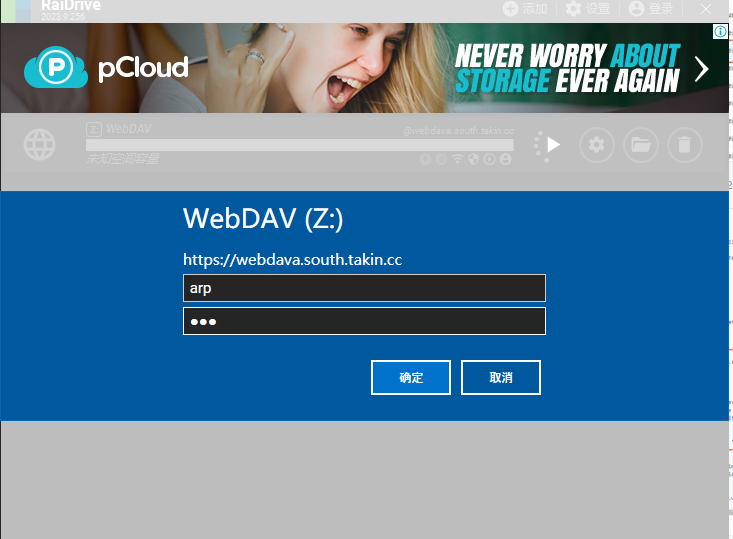
验证完成即可访问,即可访问 Webdav
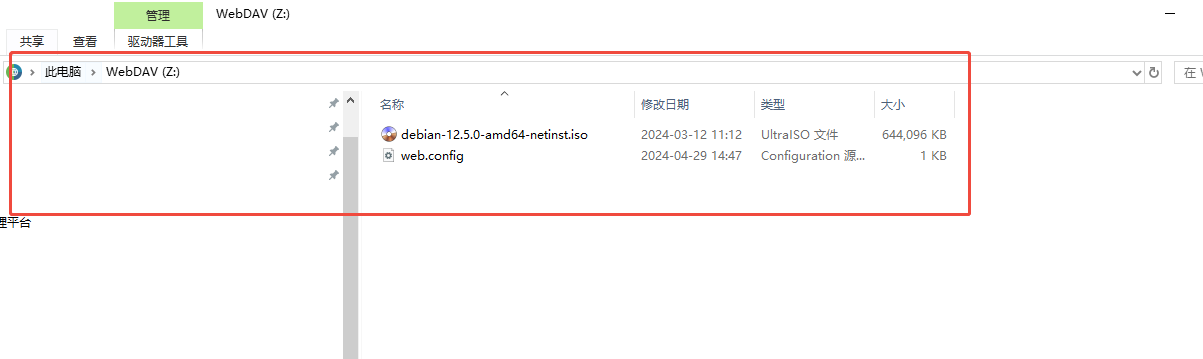
通过以上的常见 Webdav ,用户可以实现通过 WebDAV 在公网访问本地文件进行读/写操作,实现多人协同。