设备(Agent)管理
概述
设备(Agent)是运行在用户电脑、服务器及终端设备(Agent)上的ZeroNews Agent程序,默认使用主机操作系统的名称作为设备(Agent)名称,兼容 Windows、macOS、Linux 等操作系统,支持NAS、Openwrt、树莓派、软路由等终端设备(Agent)。
添加设备(Agent)
需要将 ZeroNews Agent下载安装到系统里,它可在所有主流操作系统上(Windows、macOS、Linux、Docker、OpenWrt、Raspberry Pi、NAS、Router)安装,并在Agent里执行认证命令。
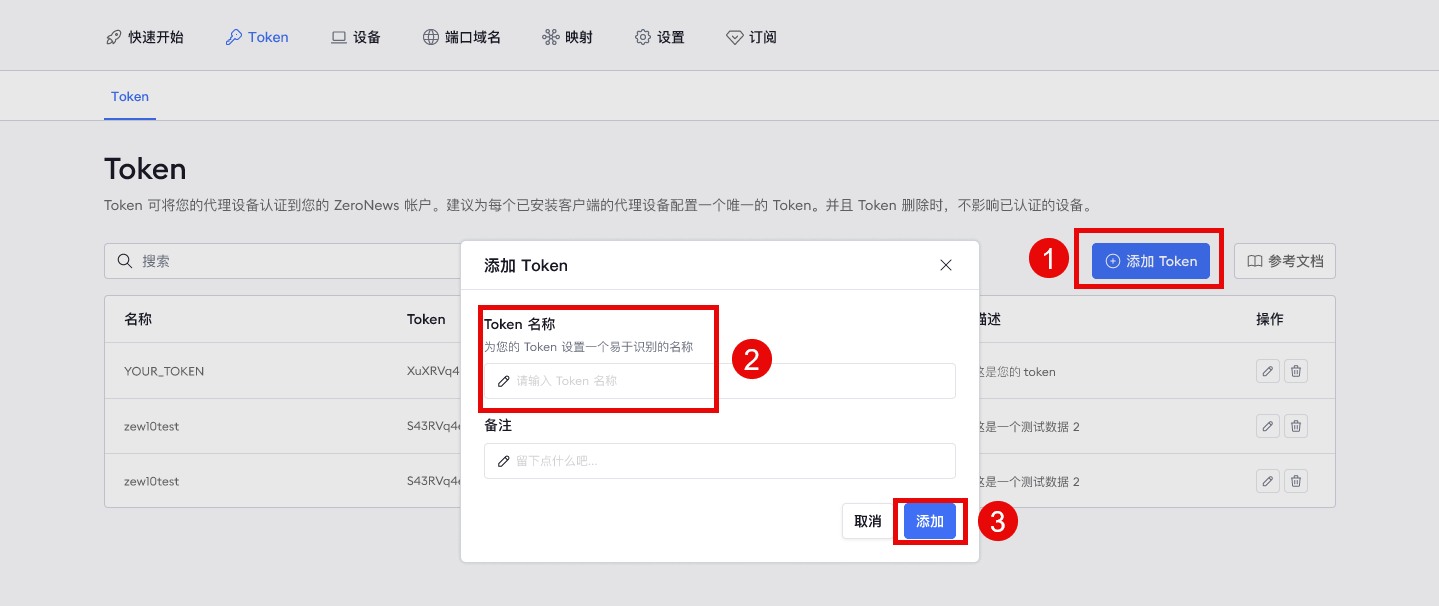
操作步骤:
① 下载对应系统的Agent文件;
② 打开Agent;
③ 执行认证命令
zeronews.exe set token [Token 值]
④ 执行运行命令
zeronews.exe start
按上述步骤操作,将完成代理设备(Agent)的认证操作。
备注:
1、一个设备(Agent)只能认证一次,若需要重新认证,可以执行命令 zeronews reset 后,在重新按照上述的操作步骤重新认证。
*2、不同系统认证设备(Agent)命令不一致,具体请参考页面 https://www.zeronews.cc/download*。
设备(Agent)列表字段:
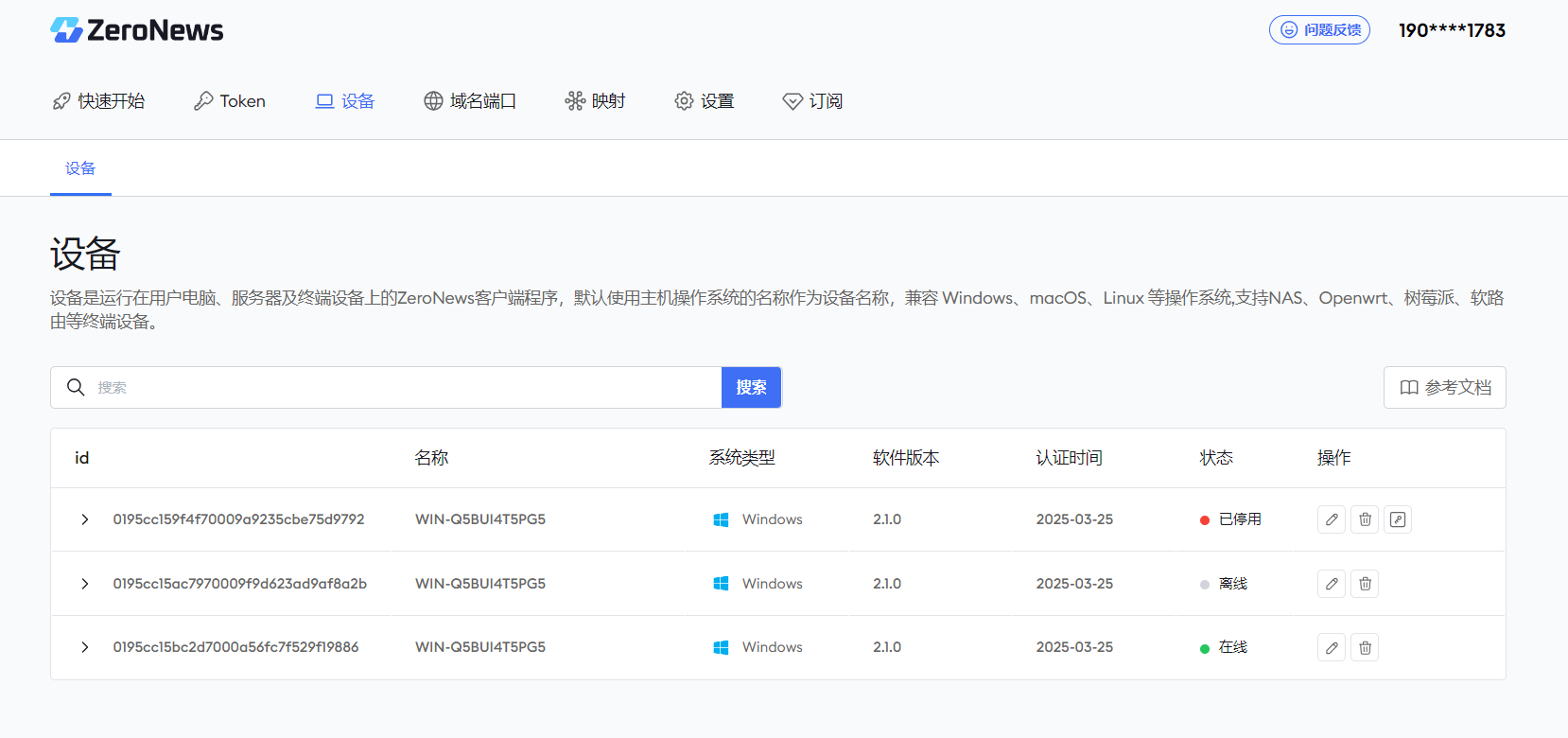
字段说明
| 字段名称 | 业务说明 |
|---|---|
| 设备(Agent) ID | Token绑定成功之后,会自动生成设备(Agent) ID |
| 设备(Agent)名称 | 认证后自动获取设备(Agent)名称(可修改),点击展开显示关联映射地址 |
| 系统类型 | 对Token使用者的身份描述(可选) |
| 软件版本 | 显示当前Agent版本号,支持版本更新提醒 |
| 认证时间 | 最近一次设备(Agent)时间 |
| 状态 | Agent运行状态, 在线:Agent正常通信, 离线:设备(Agent)断开 |
| 操作 | 支持:删除设备(Agent), 编辑基础信息 ,启用设备(Agent)状态 |
| 映射地址 | 设备(Agent)关联的对外访问地址(支持一键复制) |
| 内网地址 | 映射地址对应的内网服务端点(格式:IP:Port) |
| 映射状态 | 地址可用性状态:已启用:流量可通达, 已停用:映射无法访问 |
设备(Agent)停用
只有当您的付费服务到期后,所有的设备(Agent)才会从“在线/离线”状态自动切换为“已停用”状态。停用状态下,有关联的映射将会自动停用。
如过需要启用设备(Agent),您可以按照下方“启用设备(Agent)”步骤进行操作。
启动设备(Agent)
启用已停用状态的设备(Agent)。
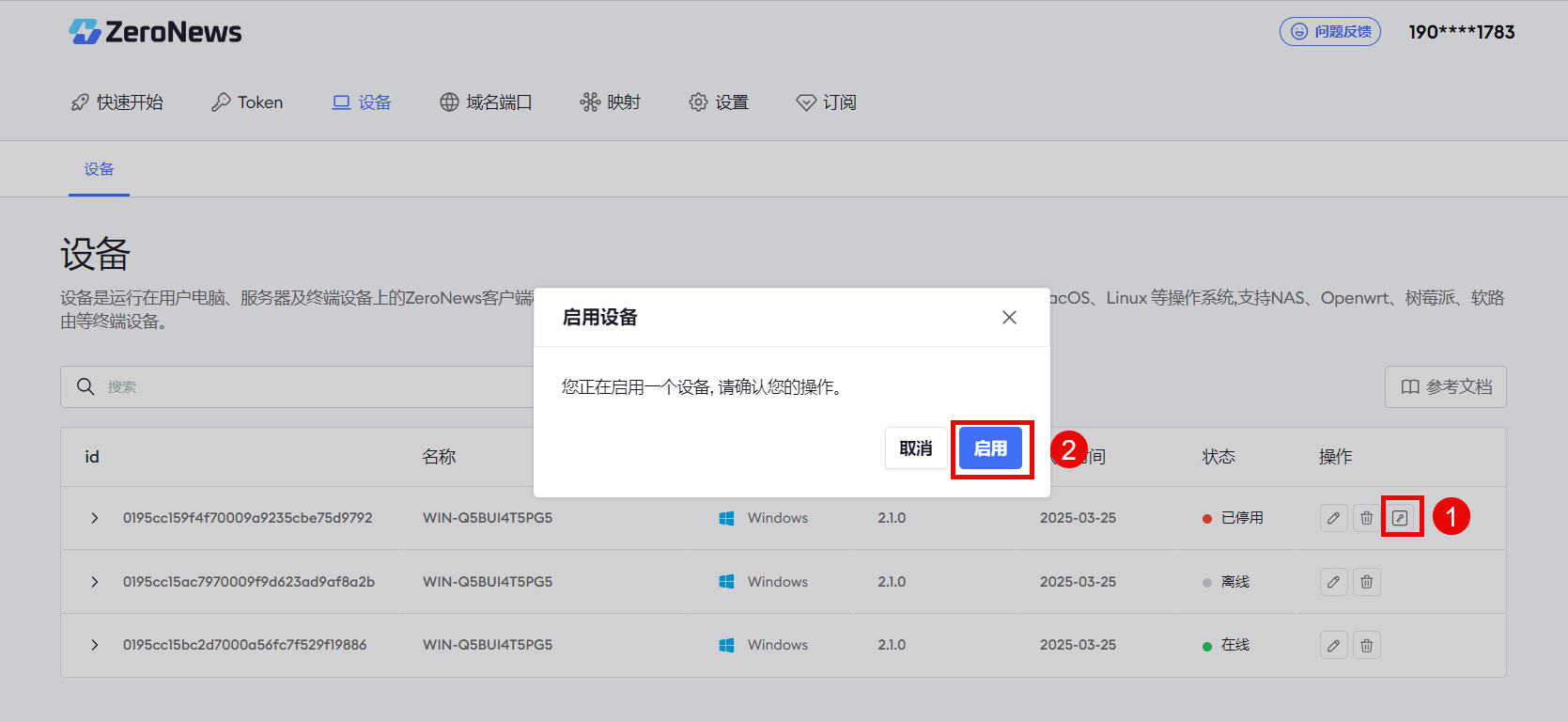
操作步骤:
① 选择您想要启用的设备(Agent),然后点击右侧的启用图标;
② 在弹出的启用弹窗里,点击“启用”按键。
按上述步骤操作,即可以对此设备(Agent)的进行启用。
备注:
启用设备(Agent)的数量不能超过账号服务拥有的权益,例如权益1:只拥有2个设备(Agent)的权益,则只能启用成功2个,若想要启用其他的设备(Agent),可以删除掉已经启用的设备(Agent),或者升级更高级的服务。
编辑设备(Agent)
当前只支持修改设备(Agent)的名称和备注信息。
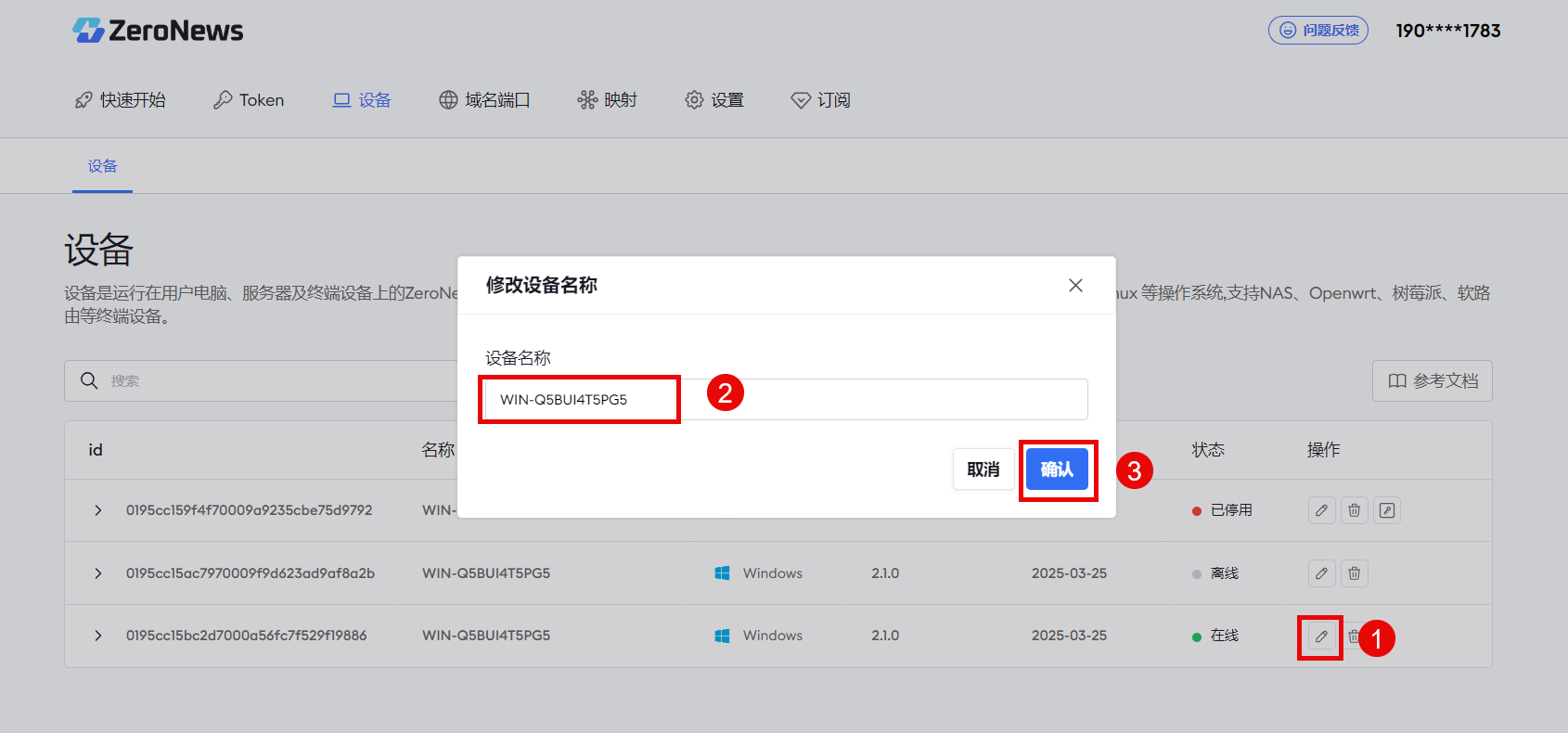
操作步骤:
① 选择您想要修改的设备(Agent),然后点击右侧的编辑图标;
② 在弹出的编辑弹窗里,重新输入新的设备(Agent)名称;
③ 点击“确认”按键。
按上述步骤操作,即可以对此设备(Agent)的名称进行编辑修改。
删除设备(Agent)
用于删除无效的设备(Agent)
设备(Agent)删除后,将不可在用于关联映射
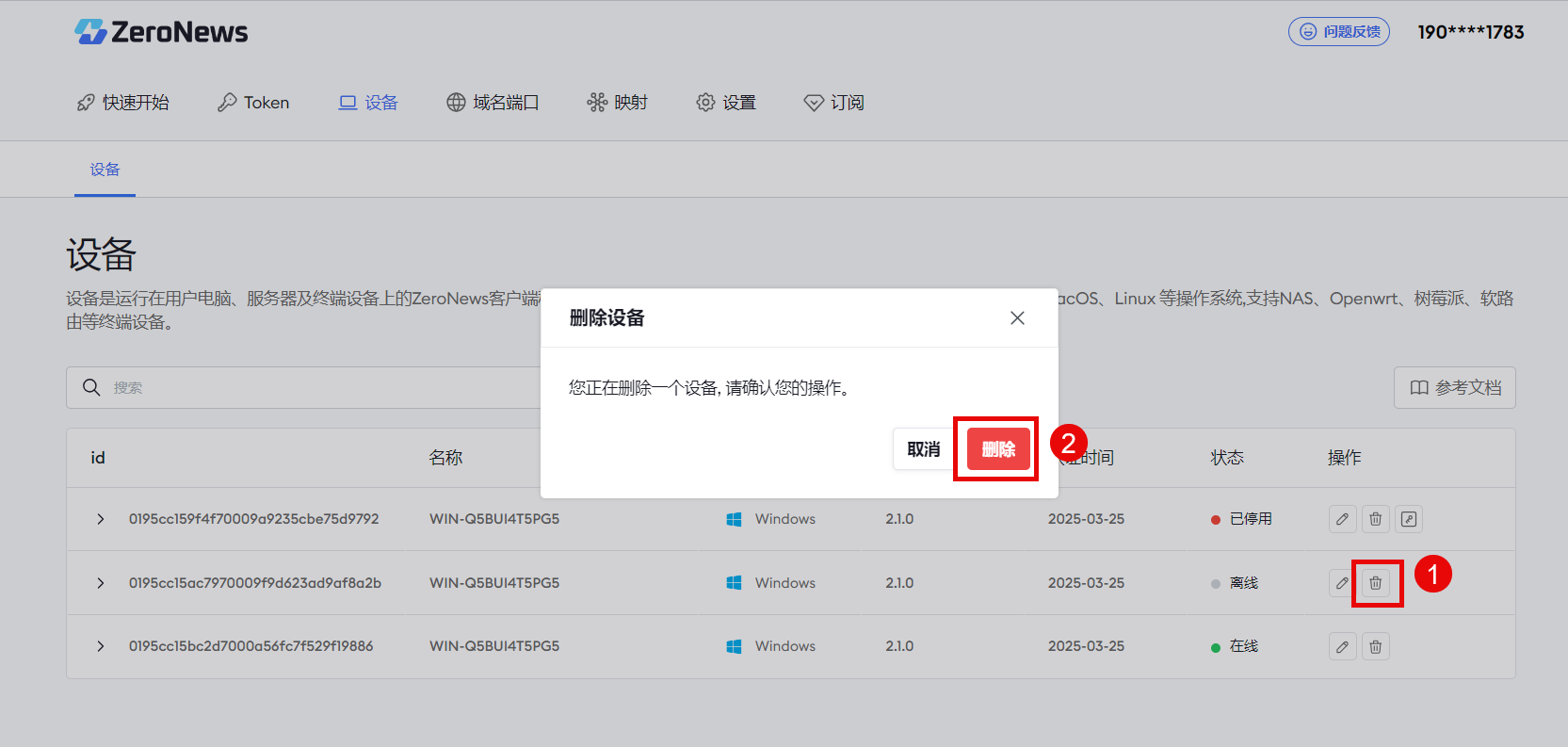
操作步骤:
① 选择您想要删除的设备(Agent),然后点击右侧的删除图标;
② 在弹出的提示弹窗里,点击“删除”按键。
按上述步骤操作,您将成功删除一个设备(Agent)。
备注:
若设备(Agent)有关联映射,则不支持删除,需要先将关联的映射删除后,才能继续删除该设备(Agent)。